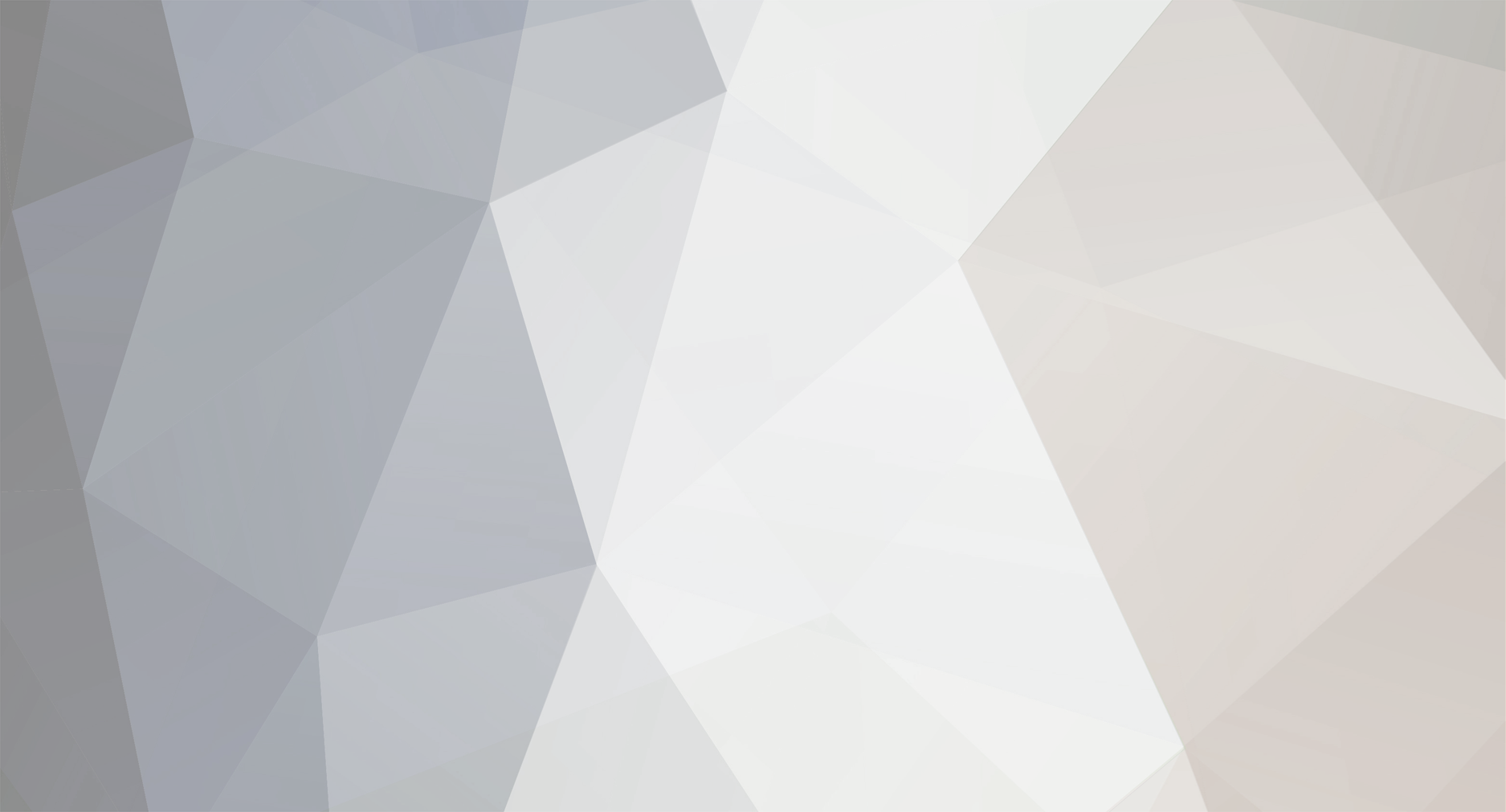-
Posts
3,588 -
Joined
-
Last visited
Content Type
Profiles
Forums
Events
Everything posted by penguin86
-

SPAM !!!!!!!!!!!!!!!! [THREAD UFFICIALE!!!]
penguin86 replied to principino1984's topic in Piazzetta
Che mangiataaaaaaaa -

SPAM !!!!!!!!!!!!!!!! [THREAD UFFICIALE!!!]
penguin86 replied to principino1984's topic in Piazzetta
Era una prova... ... No lo ammetto: era tanta l'abitudine di postare in Spam che senza nemmeno pensarci ho postato quì :AAAAH: Guarda che è grave Mi sto invecchiando Io bencherò la prossima settimana... quando avrò un i7 920 tra le mani con una bella Debian sopra PS: ma perché questo cavolo di Chrome non mi fa usare l'editor avanzato??? -

Installazione Debian 6 "Squeeze" su Macbook 1,1 e 1,2 [GUIDA]
penguin86 replied to penguin86's topic in Linux & MAC
4. Passi facoltativi Il vosto macbook è già ben funzionante, ma se vogliamo tirarne fuori il massimo dobbiamo: ottimizzare il consumo della batteria. Così facendo possiamo raggiungere una durata vicina a quella che abbiamo con OS X (io con schermo al massimo, WIFI e Bluetooth attivati supero abbondantemente le due ore e mezza/ e tre quarti; con OSX difficilmente arrivavo a tre ore). installare del software Per il primo punto ci riferiremo a powertop, un programma che verifica l'utilizzo di CPU da parte delle applicazioni e ci aiuta a terminare quelle inutili quando siamo a batteria. Installiamolo con apt-get install powertop, poi apriamo un terminale di root, stacchiamo l'alimentatore e avviamolo digitando powertop. Dopo qualche secondo comincerà a fornirci informazioni su cosa sta usando risorse (ad esempio: bluetooth, wifi, USB etc) e chiederci se vogliamo disabilitarlo. Rispondiamo sì o no e cerchiamo di tenere la CPU più tempo possibile in "C4 mwait", facendo meno accessi alla cpu (wakeups-from-idle) al secondo possibili. Se avete pazienza e siete abbastanza esperti potete anche installare allo stesso modo il pacchetto laptop-mode-tools e configurarlo a dovere per fare lo spindown dell'hard disk più spesso. Quest'ultima fase è da sconsigliare all'utente inesperto perché se configurato male può portare alla rottura del disco a lungo andare (molti spinup/spindown) o alla perdita di dati elaborati gli ultimi minuti prima di uno spegnimento improvviso. La combinazione di questi metodi potrebbe portare ad una durata della batteria leggermente maggiore che in OSX. Ora possiamo installare del software: nel menù troviamo già il fork di Firefox (Iceweasel, compatibile al 99% con Firefox, ma con diverso nome e logo a causa di problemi di licenza), ma per chi volesse invece Chrome (che pare abbia negli ultimi mesi leggermente superato Firefox come quantità di utenti), basterà inserire il repository di Google, che ci permette di installare anche altro software come Picasa o Earth. Quì trovate la rapidissima spiegazione: www.google.com/linuxrepositories/apt.html . Ovviamente nel nostro caso l'ultimo comando sarà apt-get install chrome (e non picasa). L'installazione di Chrome ci permette poi di utilizzare direttamente Adobe Flash, al contrario di Iceweasel, in cui va installato. L'ultima cosa che manca, come software, è un buon lettore video ed uno audio. Reputo insuperabile VLC nel primo caso e uno dei migliori Rhythmbox per l'audio. Quindi apt-get install vlc rhyhtmbox Se state seguendo questa guida venite da MacOS e se venite da MacOS usate Exposé per cambiare rapidamente finestra o mostrare i desktop toccando un angolo dello schermo. Questo si può ottenere sotto Linux con Compiz. aptitude install compiz compizconfig-settings-manager compiz-fusion-plugins-main compiz-gnome compiz-gtk Riavviate. Poi scaricate questo file: . È il mio file di impostazioni, vi imposterà il funzionamento di compiz in modo molto simile ad OSX (oppure potete configurarlo manualmente: è divertente vedere quanti effetti ci sono!). Sistema->Preferenze->Gestore di configurazione CompizConfig. [Preferenze] [Profilo] [importa] Selezionare il file delle mie impostazioni e uscite. Dare il comando da terminale compiz-replace e vedere se le finestre sono diventate gommose. Se tutto ha funzionato impostiamo il pc per partire sempre con compiz all'avvio: gconftool-2 --type string --set /desktop/gnome/session/required_components/windowmanager compiz Infine, per chi sentisse la mancanza di Spotlight (il sistema di ricerca multiuso di Apple), c'è Deskbar. Aggiungiamola clickando col destro sulla barra superiore a destra e scegliendola tra le applet. Ora è possibile semplicemente clickare e scrivere una parola: sarà ricercata tra i programmi, tra i file e su Internet e visualizzati i risultati più pertinenti. Questo è tutto. Il vostro Macbook ha nuova vita con Debian =D Daniele Verducci -

Installazione Debian 6 "Squeeze" su Macbook 1,1 e 1,2 [GUIDA]
penguin86 replied to penguin86's topic in Linux & MAC
3. Riconoscimento Hardware Proseguiamo: al primo avvio noterete che sono già state riconosciute le interfacce di rete (ethernet e wifi), funzionano già tutti i tasti funzione (luminosità etc) e lo stand-by/ibernazione. Facciamo funzionare il resto... La tastiera sostanzialmente funziona, ma noterete la mancanza di AltGr per fare i simboli €@# etc..: bisogna rimapparlo su un altro tasto. Per farlo, Sistema->Preferenze->Tastiera, Disposizioni, come modello scegliamo Portatile Apple (non Macbook, che si riferisce alla tastiera americana), poi da Opzioni->"Tasto per scegliere il terzo livello" selezioniamo il tasto da usare come AltGr. Io ho messo Mela Destro (indicato come "Tasto Win Destro"), perché ha grossomodo la stessa collocazione di AltGr. Secondo passo è far funzionare bene il touchpad: infatti noteremo l'assenza dello scrolling orizzontale e verticale, ma soprattutto del click destro (tap con 2 dita) e quello centrale (tap con 3 dita). Per attivare tutto ciò prima apriamo il pannello di controllo del mouse (Sistema->Preferenze->Mouse->Touchpad) e abilitiamo i click del mouse con il touchpad. Poi abilitiamo lo scorrimento a due dita e lo scorrimento orizzontale. Se desideriamo un controllo più preciso sull'accelerazione e sensibilità possiamo installare il pacchetto gpointing-device-settings, ma non prima di aver abilitato tutti i repository (cosa che faremo subito). Abilitare i repository: Sistema->Amministrazione->Gestione pacchetti, [impostazioni] [Repository]: abilitateli tutti, così avrete più software a disposizione. Già che ci siete installate questi pacchetti: sono utility di gestione del sistema e di condivisione (se volete condividere una cartella in lan). Eventualmente aggiungete gpointing, se non vi soddisfa la sensibilità del touch. Se vogliamo utilizzare il telecomando del macbook sarà bene installare anche lirc e lirc-modules-source. Ora passiamo alla webcam: essendo una soluzione proprietaria sarà necessario procurarci il firmware. Possiamo prenderlo solo da una installazione di OSX Intel di cui possediamo la licenza (quella del nostro macbook o di un altro mac che possediamo). Il firmware di Snow Leopard non è supportato, quindi ce ne dovremo procurare uno da una versione precedente. Lo troviamo nella cartella /System/Library/Extensions/IOUSBFamily.kext/Contents/PlugIns/AppleUSBVideoSupport della partizione di OSX. Copiamocelo in una posizione comoda e da terminale di root (quello con l'icona rossa in Applicazioni->Accessori) diamo il comando: aptitude install isight-firmware-tools Durante l'installazione ci chiederà il percorso del pacchetto. Diamoglielo. Se ci sbagliamo non ci dobbiamo preoccupare: basterà dare dpkg-reconfigure isight-firmware-tools in un secondo momento e ritentare. Spegnete e riaccendete il mac (NON riavviate) e aprire Cheese (Applicazioni->Audio e video->Cabina per webcam Cheese) per vedere se funziona. Se vedete il vostro faccione, tutto ok! :P Se si blocca Cheese... riconfigurate il pacchetto (come visto sopra). Ascoltando della musica vi accorgerete subito di una certa inconsistenza del suono: questo è dovuto al fatto che il vostro macbook ha tre altoparlanti: due gestiscono gli alti, che sono più direzionali, ed uno i medio-bassi. Di default quello dei medio-bassi è disabilitato, e per abilitarlo sarà sufficiente clickare sull'icona dell'audio in alto a destra, Regolazione Volume e attivare l'unico altoparlante disattivato. La configurazione basilare è finita: ora dovreste avere un macbook completamente funzionante, ma se volete avere di più continuate a leggere... -
Intro Installazione Debian Riconoscimento Hardware Passi Facoltativi (ovvero rifiniture) 1.Intro Dopo tante insoddisfazioni con varie distribuzioni sul mio Macbook sono riuscito a trovarne una che mi soddisfa appieno: si tratta della Debian 6 Squeeze, attualmente in fase di testing (è stata freezata a Dicembre, vuol dire che d'ora in poi fino al rilascio saranno corretti piccoli bug, ma non modificata la struttura del sistema né la versione dei pacchetti: quindi questa è la forma definitiva). Devo dire che come al solito hanno fatto un lavoro certosino: già ora non ci sono bug fastidiosi, e sembra molto robusta. Velocità: Impressionante, meglio di Ubuntu. Boota in 30 secondi circa senza ottimizzazioni sul macbook da 1.86Ghz. Stabilità: Anche quì meglio di Ubuntu, questa RC1 ha meno bug della 10.04 (stabile LTS)... Triste ma vero. Supporto hardware: In questo campo solitamente non può competere con Ubuntu, ma nel caso dei macbook prima e seconda serie se la cava decisamente meglio! Niente hack per il touchpad, niente script per la webcam e controllo del subwoofer integrato direttamente dal pannello suono, senza dover usare alsamix. Automatismi: Meno comoda e automatica in molte configurazioni, comunque niente di trascendentale: basta seguire la guida. Per fortuna quasi tutto l'hardware è riconosciuto al primo avvio, per cui basta seguire la guida per avere il resto funzionante. Questa guida è valida per i Macbook 1,1 e 1,2 (quindi dall'inizio della produzione a metà 2007, sia bianchi che neri). Altri macbook potrebbero richiedere alcune modifiche (alcuni l'installazione dei driver nVidia). Non mi assumo responsabilità per Macbook esplosi, Pinguini morti e Mele andate a male. Un trucchetto: bisognerà utilizzare il terminale. Piuttosto che riscrivere tutto vi conviene copiare ed incollare. Per incollare nel terminale bisogna premere CTRL+SHIFT+V. Altro trucchetto... spesso c'è il completamento automatico: premete TAB dopo aver cominciato a scrivere il nome di un file o comando per avere il completamento. 2. Installazione Debian Si parte :clapclap: FACCIAMO UN BACKUP. Non mi stancherò mai di dirlo. La possibilità di perdere tutti i dati c'è, basta una piccola distrazione mentre si partiziona... Potete usare Time Machine o G4L (G4L | Download G4L software for free at SourceForge.net) a vostra scelta. C'è anche Norton Ghost in Hiren's boot CD, ma non so se va anche con dischi partiuzionati GUID, se volete sperimentare fatemi sapere come va che correggo la guida. Scarichiamo l'ultima build della Debian 6: Debian -- The Universal Operating System Masterizziamola su CD da tenere a portata di mano Scarichiamo anche l'ultima versione di rEFIt: rEFIt - An EFI Boot Menu and Toolkit Masterizziamo anche questo e teniamolo a portata di mano Con Bootcamp creiamo lo spazio libero (è tutto molto intuitivo) e riavviamo quando ce lo chiede, solo dopo aver inserito il disco di Debian. [se non dovesse partire Debian, ma OSX al prossimo riavvio teniamo premuto C da prima del "bong" finché non sentiamo il lettore trafficare col disco] Connettiamo il cavo LAN, se possibile, e cominciamo l'installazione: una volta arrivati al menu di partizionamento, scegliamo di "Partizionare automaticamente lo spazio libero" o, se non siamo alle prime armi, facciamo manualmente (ricordandoci di creare una swap un pochino più grande della nostra RAM, in modo da permettere l'ibernazione). Attendiamo l'installazione del sistema di base e, quando ci verrà chiesto in che ambito utilizzare il nostro computer, selezioniamo: Quindi attendiamo il termine dell'operazione e, quando ci viene chiesto, acconsentiamo a mettere il boot loader GRUB nell'MBR (tanto MacOS usa EFI). Al riavvio inseriamo rEFIt nell'unità disco, teniamo premuto C e appena appare il menù selezioniamo il boot loader e sincronizziamo le tabelle delle partizioni. Da questo momento sarà possibile avviare Linux tenendo premuto alt all'avvio. [Questa è la soluzione più semplice. Tuttavia, se voleste avere un più comodo menù, è possibile installare rEFIt nella partizione di OSX: c'è un comodo installer per OSX scaricabile dal sito indicato sopra.]
-

SPAM !!!!!!!!!!!!!!!! [THREAD UFFICIALE!!!]
penguin86 replied to principino1984's topic in Piazzetta
Viene bene... comincio a postarla anche in linux e mac -

SPAM !!!!!!!!!!!!!!!! [THREAD UFFICIALE!!!]
penguin86 replied to principino1984's topic in Piazzetta
Intro Installazione Debian Riconoscimento Hardware Passi Facoltativi (ovvero rifiniture) 1.Intro Dopo tante insoddisfazioni con varie distribuzioni sul mio Macbook sono riuscito a trovarne una che mi soddisfa appieno: si tratta della Debian 6 Squeeze, attualmente in fase di testing (è stata freezata a Dicembre, vuol dire che d'ora in poi fino al rilascio saranno corretti piccoli bug, ma non modificata la struttura del sistema né la versione dei pacchetti: quindi questa è la forma definitiva). Devo dire che come al solito hanno fatto un lavoro certosino: già ora non ci sono bug fastidiosi, e sembra molto robusta. Velocità: Impressionante, meglio di Ubuntu. Boota in 30 secondi circa senza ottimizzazioni sul macbook da 1.86Ghz. Stabilità: Anche quì meglio di Ubuntu, questa RC1 ha meno bug della 10.04 (stabile LTS)... Triste ma vero. Supporto hardware: In questo campo solitamente non può competere con Ubuntu, ma nel caso dei macbook prima e seconda serie se la cava decisamente meglio! Niente hack per il touchpad, niente script per la webcam e controllo del subwoofer integrato direttamente dal pannello suono, senza dover usare alsamix. Automatismi: Meno comoda e automatica in molte configurazioni, comunque niente di trascendentale: basta seguire la guida. Per fortuna quasi tutto l'hardware è riconosciuto al primo avvio, per cui basta seguire la guida per avere il resto funzionante. Questa guida è valida per i Macbook 1,1 e 1,2 (quindi dall'inizio della produzione a metà 2007, sia bianchi che neri). Altri macbook potrebbero richiedere alcune modifiche (alcuni l'installazione dei driver nVidia). Non mi assumo responsabilità per Macbook esplosi, Pinguini morti e Mele andate a male. 2. Installazione Debian Si parte :clapclap: FACCIAMO UN BACKUP. Non mi stancherò mai di dirlo. La possibilità di perdere tutti i dati c'è, basta una piccola distrazione mentre si partiziona... Potete usare Time Machine o G4L (G4L | Download G4L software for free at SourceForge.net) a vostra scelta. C'è anche Norton Ghost in Hiren's boot CD, ma non so se va anche con dischi partiuzionati GUID, se volete sperimentare fatemi sapere come va che correggo la guida. Scarichiamo l'ultima build della Debian 6: Debian -- The Universal Operating System Masterizziamola su CD da tenere a portata di mano Scarichiamo anche l'ultima versione di rEFIt: rEFIt - An EFI Boot Menu and Toolkit Masterizziamo anche questo e teniamolo a portata di mano Con Bootcamp creiamo lo spazio libero (è tutto molto intuitivo) e riavviamo quando ce lo chiede, solo dopo aver inserito il disco di Debian. [se non dovesse partire Debian, ma OSX al prossimo riavvio teniamo premuto C da prima del "bong" finché non sentiamo il lettore trafficare col disco] Connettiamo il cavo LAN, se possibile, e cominciamo l'installazione: una volta arrivati al menu di partizionamento, scegliamo di "Partizionare automaticamente lo spazio libero" o, se non siamo alle prime armi, facciamo manualmente (ricordandoci di creare una swap un pochino più grande della nostra RAM, in modo da permettere l'ibernazione). Attendiamo l'installazione del sistema di base e, quando ci verrà chiesto in che ambito utilizzare il nostro computer, selezioniamo: Quindi attendiamo il termine dell'operazione e, quando ci viene chiesto, acconsentiamo a mettere il boot loader GRUB nell'MBR (tanto MacOS usa EFI). Al riavvio inseriamo rEFIt nell'unità disco, teniamo premuto C e appena appare il menù selezioniamo il boot loader e sincronizziamo le tabelle delle partizioni. Da questo momento sarà possibile avviare Linux tenendo premuto alt all'avvio. [Questa è la soluzione più semplice. Tuttavia, se voleste avere un più comodo menù, è possibile installare rEFIt nella partizione di OSX: c'è un comodo installer per OSX scaricabile dal sito indicato sopra.] -

SPAM !!!!!!!!!!!!!!!! [THREAD UFFICIALE!!!]
penguin86 replied to principino1984's topic in Piazzetta
No, eh? -

SPAM !!!!!!!!!!!!!!!! [THREAD UFFICIALE!!!]
penguin86 replied to principino1984's topic in Piazzetta
Ma insomma chi mi regala un sandy bridge? -

Club 3D 850W CSP-D850CB
penguin86 replied to Redazione di XtremeHardwar's topic in Recensioni e Articoli
Quella ventola verde mi piace da morì *.* -

SPAM !!!!!!!!!!!!!!!! [THREAD UFFICIALE!!!]
penguin86 replied to principino1984's topic in Piazzetta
Ma stasera, youtube? Madò che lentezza! Uno c'è morto... -

SPAM !!!!!!!!!!!!!!!! [THREAD UFFICIALE!!!]
penguin86 replied to principino1984's topic in Piazzetta
Spammino sempre da Dualpenguin, ma stavolta con Debian. Porca miseria quanto cazzo spingeeeeeeeeeeeeeeeeeeeeeeeee!!!!!!! È di una velocità impressionante Debian Squeeze! :clapclap: -

SPAM !!!!!!!!!!!!!!!! [THREAD UFFICIALE!!!]
penguin86 replied to principino1984's topic in Piazzetta
Spam da Dualpenguin (core2duo e8200, 4gb ddr2, nvidia8500GT) montato sul tavolino con su un backup di Cutedevil (macbook con intelGMA)... nonostante l'hw diverso linux parte, fa un check del filesystem distrattamente e mi avvia tutto perfettamente Ganzo. :clapclap: -

SPAM !!!!!!!!!!!!!!!! [THREAD UFFICIALE!!!]
penguin86 replied to principino1984's topic in Piazzetta
a proposito di bocc***... [ame=http://www.youtube.com/watch?v=g8TpftP4uc4]YouTube - OO you touch my tra lala laaaa[/ame] Graaaaaaaande classico -

SPAM !!!!!!!!!!!!!!!! [THREAD UFFICIALE!!!]
penguin86 replied to principino1984's topic in Piazzetta
Grandeeeeeeeeeeeeeeeeeeeeeee!!!!!!!!!!!!!!!!!!! Quoto la Grande Punto! Ce l'ha mia sorella ed è veramente una bella macchina! Meglio la bifuel, quella a benzina consumicchia, invece il gas non costa niente! Raga guardate questo... è il mio idoloooooo!!!!!!!! [ame=http://www.youtube.com/watch?v=4UaE_LWDDWk&feature=player_embedded]YouTube - Travis Pastrana Backflip Tricycle. ALL THREE ATTEMPTS[/ame] -

SPAM !!!!!!!!!!!!!!!! [THREAD UFFICIALE!!!]
penguin86 replied to principino1984's topic in Piazzetta
Risolto... il disco aveva una di quelle protezioni che impediscono di leggerlo su determinati lettori. È bastato cambiare lettore (in particolare, sto usando il lettore del portatile di Principino1984 e fila liscio come l'olio e mooooolto più veloce del lettore del vecchio athlon XP portatile di ieri :clapclap: ). Ecco il Maestro che mi istruisce -

SPAM !!!!!!!!!!!!!!!! [THREAD UFFICIALE!!!]
penguin86 replied to principino1984's topic in Piazzetta
Ho provato di tutto... Sound Juicer, K3B, RipperX, Rythmbox... Il problema è che è un cd ibrido (con una traccia dati) e per motivi oscuri monta la traccia dati ma non l'audio CD. In realtà credo sia protetto... anche se le specifiche red book non lo consentirebbero Bah... ci rimugino un po' meglio domani sera col lettore CD esterno... -

SPAM !!!!!!!!!!!!!!!! [THREAD UFFICIALE!!!]
penguin86 replied to principino1984's topic in Piazzetta
Uffaaaaaaaaa non riesco a rippare l'ultimo CD che mi hanno regalato... ma io lo voglio nel lettore mp3, mica me lo posso portare sempre in giro -

SPAM !!!!!!!!!!!!!!!! [THREAD UFFICIALE!!!]
penguin86 replied to principino1984's topic in Piazzetta
Alice gate voip 2 plus Cmq sì, è il pirelli, ma non quello a "disco volante" (che comunque ho da qualche parte, mica so mai riuscito a sbloccarlo...). Io ieri non ero collegato... non saprei se funzionava o no... -

SPAM !!!!!!!!!!!!!!!! [THREAD UFFICIALE!!!]
penguin86 replied to principino1984's topic in Piazzetta
Beh, du' mozzarelline... mica no! Cmq il router non s'è più bloccato... chissà, magari ieri stavano facendo telegestione... bah basta che funziona :cheazz: -

SPAM !!!!!!!!!!!!!!!! [THREAD UFFICIALE!!!]
penguin86 replied to principino1984's topic in Piazzetta
SLURP! :clapclap: -

SPAM !!!!!!!!!!!!!!!! [THREAD UFFICIALE!!!]
penguin86 replied to principino1984's topic in Piazzetta
Cominciamo male. Molto male. Il modem si è già bloccato tre volte e l'unico modo è spegnerlo e riaccenderlo. Chiamo l'assistenza e mi dicono che siccome non siamo in orario lavorativo non possono fornirmi assistenza Mavaffanculo. -

SPAM !!!!!!!!!!!!!!!! [THREAD UFFICIALE!!!]
penguin86 replied to principino1984's topic in Piazzetta
I contatti! Ecco cosa! Ora smonto subito il modem nuovo A parte scherzi, l'amministratore di rete di Pisa è veramente bravo! Così bravo che appena torniamo a Pisa mi accompagna a vedere Skyline in 3D, vero?? :clapclap: [ame=http://www.youtube.com/watch?v=bUaGfW9J9EY]YouTube - Skyline Theatrical Trailer HD[/ame] (trailer in fullHD) -

SPAM !!!!!!!!!!!!!!!! [THREAD UFFICIALE!!!]
penguin86 replied to principino1984's topic in Piazzetta
Non male, rispetto a prima! Loro Però già mi sta facendo incazzare: non si può cambiare l'SSID (il nome della wifi) e ogni tanto si pianta... Già l'ho dovuto riavviare due volte. Ma com'è possibile??? A Pisa abbiamo lo stesso modem e va benissimo!